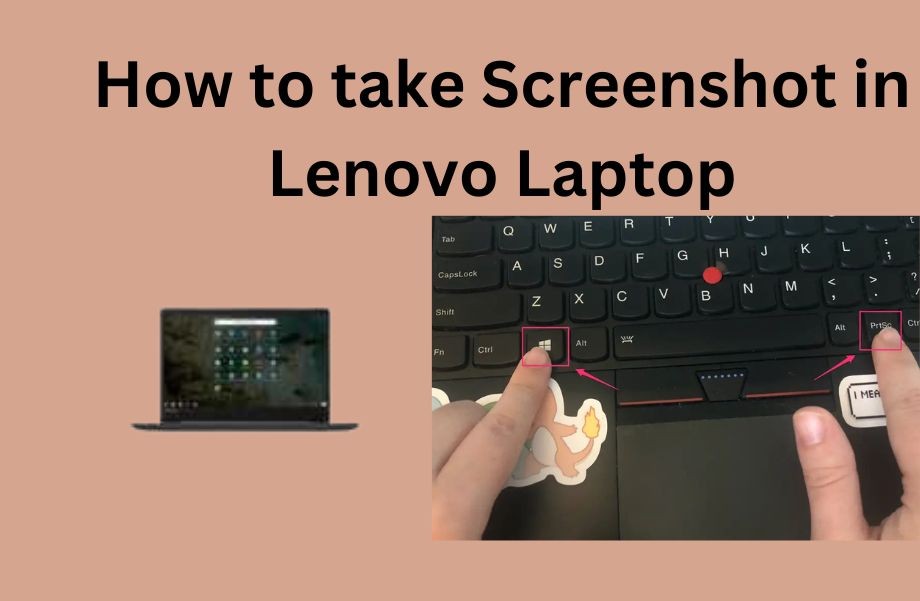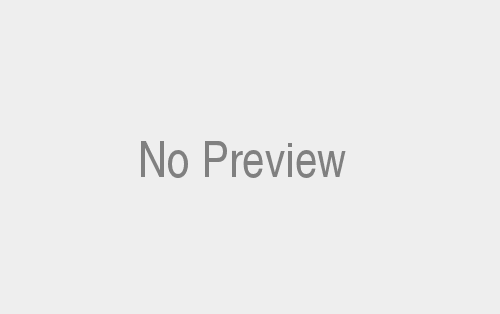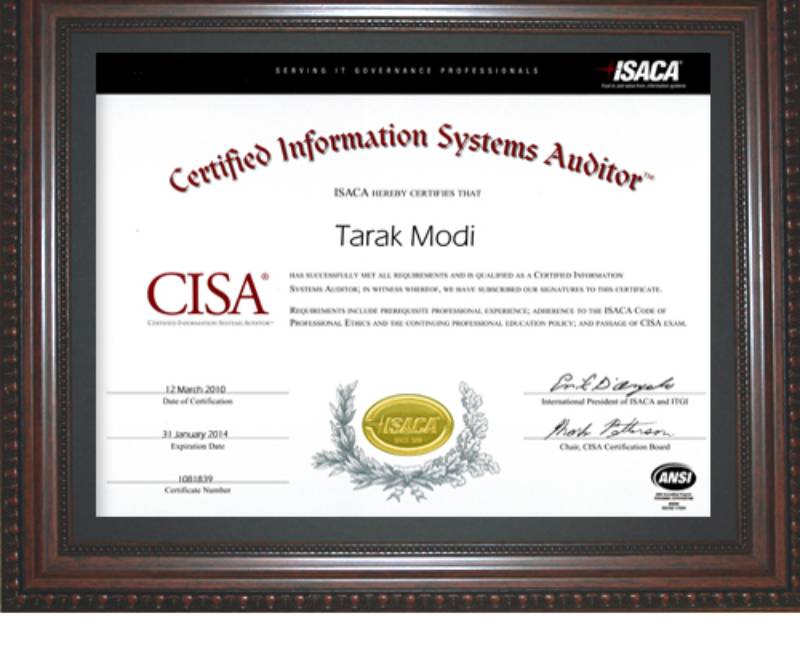Lenovo has more computers, as ThinkPad and Yoga. How to take a screenshot on your Lenovo ThinkPad? You follow the below steps to take screenshot on Lenovo Yoga also. Below you learn 3 different methods to take screenshot on Lenovo devices easily
Part 1: How to Screenshot on A Lenovo ThinkPad
1. How to Take A Screenshot of the Whole Screen on Lenovo
Press the “PrtSc” key on your keyboard to take screenshot of the whole screenshot on your Lenovo. It will be saved to the clipboard automatically. After that, you can simply press Ctrl + V to paste the screenshot to an image editor, or Ctrl + S to save the screenshot directly.
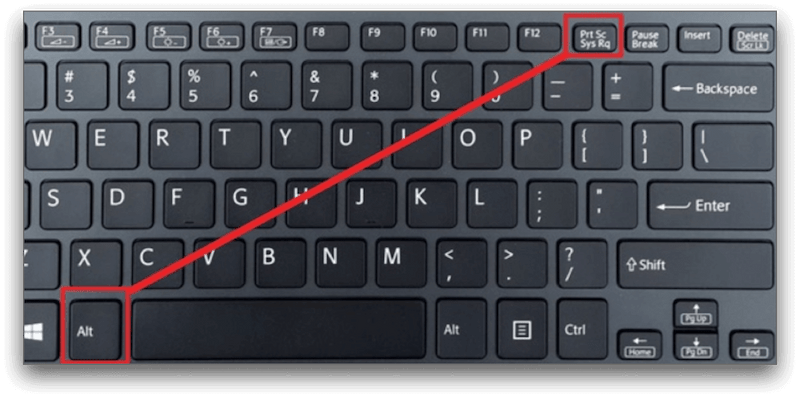
2. How to Screenshot of An Active Window on Lenovo
Navigate to the window you want to screenshot on Lenovo ThinkPad, press the Alt + PrtSc keys on the keyboard to capture the active window. You can open the Paint program on your Lenovo and paste the image with Ctrl + V, or even save the screenshot to hard drive with Ctrl + S.
3. How to Take A Custom Screenshot on A Lenovo
When you need to take a custom screenshot on a Lenovo, you need to use Windows 10 version 1809 or above. Press Windows Logo + Shift + S at the same time to invoke the built-in Snip & Sketch app in Windows 10. Just click and drag your mouse and select a desired area of your screen. Then you can view the screenshots under C:\Users\[Your Name]\Pictures\Screenshots.
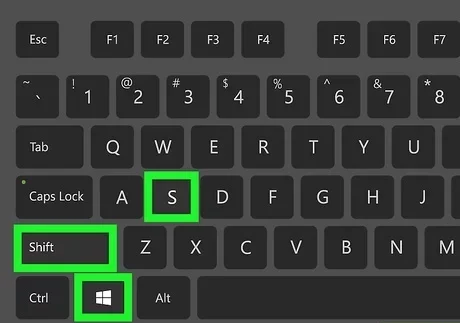
Part 2: How to Take A Screenshot on Lenovo Yoga
Can you use the same keys to take a screenshot on Lenovo Yoga? You can press and hold the ON/OFF button and the Volume Down button at the same time to screenshot on the Lenovo tablet. In a few seconds, the edge of the screen will flash, confirming the creation of the screenshot. After that, you can find the screenshot in Gallery or My Files. Different from the desktop version, it only enables you to capture full screen of your tablet without a built-in image editor.

Part 3: FAQs about How to Screenshot on Lenovo
1. How to Take A Screenshot on Lenovo Smartphone?
Just similar to Lenovo Yoga tablet, when you open the desired screen, you can press both Power and Volume Down buttons at the same time to take a screenshot on Lenovo smartphones. After that, you can also open the saved screenshot folder under the Gallery of the Android phone.
2. Where is the Captured Screenshots on A Windows 7 Lenovo?
How to locate the screenshots you have captured with Windows 7? Go to the Start menu, and then choose the All Programs option, then you can find the Snipping tool within the Accessories folder. It enables you to locate the captured screenshot on Lenovo directly. Moreover, the screenshots will be saved in the path C:/Users/[Your Name]/Pictures/Screenshots.
3. How to Screenshot on A Lenovo Chromebook?
Of course, you can also take a screenshot on your Lenovo Chromebook with Power and Volume Down key combination. You can use Ctrl + []]] to take a screenshot of the entire screen and Ctrl + Shift + []]] to take a screenshot of a specific portion of your screen. After that, you’ll use your mouse or cursor to select the area of your screen you want to capture.
Conclusion
Once you have mastered the methods to screenshot on Lenovo devices, you can always capture a desired screenshot with ease. Of course, the default method to screenshot on Lenovo with key combination is the easiest method, but there are limited editing features and annotation tools. You can always use the Blu-ray Master Screen Recorder to capture the desired image, audio file and screen video with ease.