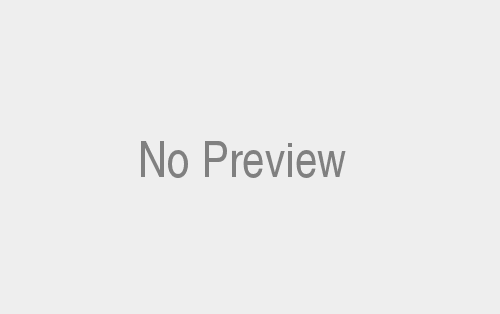Content://com.android.browser.home/:Android smartphone is a complete-featured mobile phone. Some default home features and other bloatware features are still quite disappointing to see Android phones as fully optimized. However, there are some tweaks through which you can change the default app settings as per your requirement.
There are several ways to customize the Android browser, including installing new browsers or browser theme. However, the use of any third-party web browser may cause security concerns. To overcome this problem and customize default web browser content://com.android.browser.home/ syntax is used.
content://com.android.browser.home/ Set a page on Browser
The “content://com.android.browser.home/” is a syntax (or a link) that is used to customize default browser homepage. When customers buy a new smartphone, it comes with a pre-installed browser with a default page. If anyone doesn’t like their web browser’s default set homepage, they can change it accordingly.
The content://com.android.browser.home/ link works on any browser which has set as a default browser from settings. If you apply this link on a non-default browser, it will display an error “ERR_FILE_NOT_FOUND” file not found, or the file has moved or deleted. In some cases, it also displays an error message of 404 Not Found. So, how to set the web browser to use this syntax without any error?
Note: Before customizing your Android browser homepage using “content://com.android.browser.home/”, set it first as the device’s default web browser.
Before customizing our Android browser’s homepage using the link “content://com.android.browser.home/“, we have to set a browser as a default web browser. To set the browser as a default browser, follow the below steps:
1. Launch the Android device Settings app.
2. Scroll down and look for the App management (Apps section).
3. Tap on the App management (Manage apps) and look for the Default app settings.
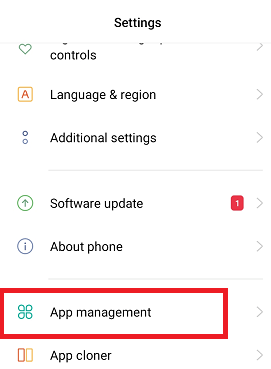
4. Click on the Default app settings to see the list of default apps on your smartphone.
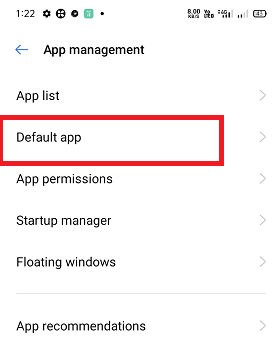
5. You will see the Browser option on this list.

6. Click on the Browser option and select an installed web browser (preferred Google Chrome) as the default browser.
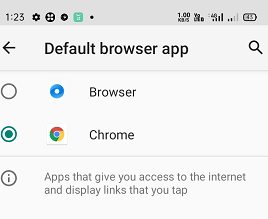
7. Now, your default web browser is set, exit from settings.
You successfully set one of your browsers as a default web browser in an Android device. Now, start customizing the default web browser as per your need. Here a question arises, from where we should start customizing web browsers. When we launch a web browser, it opens the homepage, and it is the ideal state to customize.
Customize your default web browser using “content://com.android.browser.home/“
The widely used steps to customize the default web browser that works on most of the devices irrespective of their brand and models are given below.
- Launch your web browser, which you set as a default web browser.
- The menu icon appears as three dots at the top-right corner.
- Tap on the menu (three dots) to access Settings.
- Now, scroll down and find the Settings option, click on it.
- Look for the Android Browser Settings option where you will find General
- On the General settings page, click on “Set Homepage“.
- Clicking on the Set Homepage prompts a window to enter an URL.
- Input the URL address which you want to set as a default homepage.
You are all done with your settings and now ready to enjoy your customize homepage on the default web browser.
If the above steps don’t work for your browser, you can go for an alternative way to set the default homepage.
Alternative steps for setting the default homepage
- Open your default browser and visit the webpage, which you want to set as your home page.
- Tap on the menu icon.
- You will find “Save the page URL bookmarks“. If you are using Google Chrome, press the Star
- Once again, press the menu icon and go for the Bookmarks
- In some cases, you can do this by visiting the History
- Long-press the website link from bookmark or history
- A new menu prompts out containing an option of “Set as Homepage“, click it.
We should remember that our default browser syncs each browsing information, including our emails and data from social media platforms. So we should choose a default web browser that secures our data and give privacy against third-party access. It is preferable to choose Google Chrome or Mozilla Firefox as a default web browser.
However, the Android device doesn’t force you to set the default web browser (if you have multiple browsers on your device) to access web pages. Besides this, people love to use web browsers as a default web browser on their Android devices.
If we have multiple web browsers installed on the Android device, our device always asks to choose a default web browser to complete a task.
Once we set one of the browsers as default if, after some time, we realize the mistake and want to choose a different web browser to open a URL. To do so, follow the below steps:
- Launch the Settings app on an Android device.
- Scroll down and find “Apps and Notifications“, click on it.
- Tap on “Default apps settings” and find “Browser“.
- Now select the web browser in which you want to open the URL by default.
How to remove “content://com.android.browser.home/”
As we know, the “content://com.android.browser.home/” is the homepage of our default web browser on Android. If the homepage of the default web browser looks worse due to a bad user interface. User can able to remove “content://com.android.browser.home/” homepage. Follow the below steps to remove:
- Launch the default web browser.
- Tap on the menu (three dots) option.
- Go to General and click on the homepage.
- Enter the URL you want to save as your default homepage.
- Click on the Save button.